Bryce 30K Specifications
Browse online or download Specifications for Print & Scan Bryce 30K. Bryce 30K Specifications [en] User Manual
- Page / 119
- Table of contents
- BOOKMARKS
- 30K Addressing 1
- Canadian DOC Compliance 3
- TABLE OF CONTENTS 4
- Introduction 8
- Who is this 8
- Printer Particulars 9
- Configurations 9
- Parts of the Printer 10
- Printer 10
- Parts & 10
- Locations 10
- Note: AB switches are 11
- Setting up the Printer 13
- Connecting to 13
- Port: Teleco 13
- Connector 13
- Power On 14
- CAUTION 15
- Removing 16
- Cartridge 16
- Preparing 17
- Printer Tips 19
- Finding the Right 19
- Adjustment for 19
- Media Thickness 19
- Adjusting the 20
- Entry Roller 20
- Assembly 20
- Exit Idler 21
- Assemblies 21
- Head 2 Bank 22
- Head 1 Bank A 23
- Head 2 Bank A 23
- Head 3 Bank 23
- Head 3 Bank A 25
- Head 2 Bank 25
- Head 1 Bank A 25
- Banks Apart 26
- Banks together 27
- Synchronizing 28
- 3 Print Head 28
- Moving the 30
- Prolonging 31
- Cartridges 31
- Setting up a 33
- Attaching 35
- Setting the 37
- H-Block 37
- Setting up and using the 39
- Feed Ramp Extension 39
- Printer Menu System 40
- [+] / [-] 41
- What does the display show? 41
- Distance to Right 42
- 2. PRINT QUALITY 43
- 3. FONT 44
- 4. BARCODE 45
- 5. ADDRESS RECOVERY 45
- 6. CLEAR COUNTER 46
- 7. JOB SETTINGS 46
- 8. CONVEYER TIME 47
- 9. IMAGE OVERLAY 47
- 10. PURGE PRINT HEAD 48
- 11. RESET INK COUNT 48
- SETUP MENU 49
- 1. STOP ON FEED ERR (ERROR) 49
- 2. FEEDER SIGNAL 49
- 3. LINES PER ADDRESS 50
- 4. LINE TERMINATION 50
- 5. HEX DUMP MODE 51
- 6. LANGUAGE 51
- 7. TRANSPORT SPEED 52
- 8. POSTAL BUNDLE BRK (BREAK) 52
- XYZ Corporation 53
- Anytown, CT 06470-1234 53
- 9. PRE-PURGE 54
- 10. FEED GAP 54
- 11. ROM REVISION# 55
- 12. PRINT HEAD SIZE 55
- 2. TEST SYSTEM 59
- 3. TEST DISPLAY 59
- SYMPTOM 66
- CAUSE SOLUTION 66
- Preventative 69
- Maintenance: 69
- Side View 70
- Bottom View 70
- P/N 90-00203-001 73
- Hex Chart 78
- PCL Command Codes 79
- Character Sets 92
- Parallel 97
- Communication 97
- (Centronics 97
- Cable) 97
- Accessory Port 98
- Printer Software 99
- MICROSOFT WINDOWS 100
- Applications 100
- Software Driver Information 100
- P/N 90-00203-001 101
- Access 2000 for Window 98 102
- IBM Mini's (System 34 104
- 36, 38) & AS400) 104
- Word 2000 for Window 98 105
- Technical Specifications 107
- DELIVERY POINT BAR CODE 109
- Valid Address Formats 110
- PLANET Code Bar Code 111
- EAN / UCC Requirements 112
- Glossary 113
- Glossary 114
- Ordering Information 118
Summary of Contents
30K AddressingPrinter
Parts of the Printer Printer Parts & Locations Revision C 30K USERS MANUAL Section 2 - 1 P/N 90-00203-001
Appendix F Printing with Software MICROSOFT WINDOWS™ Applications Software Driver Information Microsoft Windows 3.xx Software Driver Information
Appendix F Printing with Software Microsoft Windows Software Driver Information When using Microsoft Windows 3.0 or later, select the Generic / T
Appendix F Printing with Software Software Interface sample: Access 2000 for Window 98 Select Open from the FILE menu. Select the .mdb database
Appendix F Printing with Software Select from the VIEW menu Layout Preview. Only one record per page will appear. Use the arrows on the Data Contr
Appendix F Printing with Software Computer setup sample: IBM Mini's (System 34, 36, 38) & AS400) To use the BOS 30K with any IBM minico
Appendix F Printing with Software Software Interface sample: Word 2000 for Window 98 Select New from the FILE menu. A NEW dialog box will appear
Appendix F Printing with Software To make a Mail Merge select Mail Merge from the TOOLS menu. The Mail Merge Helper dialog box similar to the one
Appendix G Technical Specifications Shipping Dimensions and Weight Height: 16 inches 40.64 cm Width. 30 inches 76.20 cm Depth: 24 inches 60.96
Appendix G Technical Specifications Super Draft 600 x 150 Dots per inch Draft 600 x 200 Dots per inch Letter 600 x 300 Dots per inch Executive 6
Appendix H US Mail Requirements DELIVERY POINT BAR CODE NAIC Certification This Address Printer is equipped with firmware for printing the United
Setting up the Printer The following environmental considerations must be kept in mind when selecting a location for the Address Printer. Doing othe
Appendix H US Mail Requirements Valid Address Formats Address ZIP Codes Data Sent to Printer Printed in Address Block Bar - Code Printed ZIP + 4
Appendix H US Mail Requirements PLANET Code Bar Code Postal Alpha-Numeric Encoding Technique (PLANET) provides features that are not currently avai
Appendix I EAN / UCC Requirements Revision C 30K USERS MANUAL Section I - EAN-13 / UPC-A Serial Shipping Barcode The printer has the ability to
Appendix J Glossary Glossary cable Wires that carry the information between the computer and the printer. Centronic parallel interface A device f
Appendix J Glossary cpi See characters per inch. data communications The sending of data from the computer to a peripheral device i.e. the printer
Appendix J Glossary font A set of printable characters with consistent style and characteristics. Grounded A electrical circuit that has a voltage
Appendix J Glossary Online The printer will accept and respond to information sent from the computer. outline fonts Scaleable printer fonts. paper
Appendix J Glossary sans serif A font typeface that contains no serifs or finishing strokes on the top or bottom of the characters. scaleable font
Appendix K Ordering Information Options & Supplies The following list of option & supplies are available through your local Bryce dealer.
Setting up the Printer Connecting the Printer Connect the Address Printer to the parallel port of the computer. The Parallel port is located on the
Setting up the Printer The Conveyer Port can maximize the operation of a conveyer when used with the printer. Settings used for configuring the port
Setting up the Printer The power cord is plugged in, the printer is connected to the computer. Now you can turn the power on. Power On · Press o
Setting up the Printer CAUTION The ink in the print cartridge may be harmful if swallowed. Keep new and used cartridges out of reach of children. Di
Setting up the Printer When the Ink Low LED indicator is blinking the Print Cartridges are nearly empty and have to be changed soon. Use the followi
Setting up the Printer Make certain all the necessary components of the printer are installed: Preparing the Media • Is the printer plugged into a
Setting up the Printer The printer is designed to print on a variety of media with various finishes and coatings. The sharpness of the print quality
Printer Tips Finding the Right Height Adjustment for Media Thickness Different sizes and types of media call for unique settings of the Print Head As
WARNINGWARNING: HIGH VOLTAGES ARE PRESENT BEHIND THE COVERS AND IN THE PAN ASSEMBLY.Never remove the pan access cover assembly or rear cover assembly
Printer Tips Adjusting the Entry Roller Assembly The Entry Rollers keep the media pressed onto the Transport Belts until it again gets trapped beneat
Printer Tips Turn Thumb Screw to move Entry Roller Assembly 9. Remove the piece of media and perform a test run to check the position of the Entry
Printer Tips Head 2 Bank AHead 1 Bank AHead 3 Bank AHead 2 Bank AEach bank of three Print Cartridges has to be synchronized to print graphics, scale
Printer Tips When lines of print start to run on top of each other the Print Cartridges have to be synchronized vertically. Perform a Vertical adjust
Printer Tips The example shows Print Cartridge #3 is to high. • Press the [+] plus or [ - ] minus buttons to scroll through the Adjust Print menu op
Printer Tips When a line of print is split apart or the left edge of a block of lines don’t line up with the left edge of the other lines the Print C
Printer Tips When the correct numeral is selected the large line and the set of 18 vertical lines form long vertical lines down the entire Bank A of
Printer Tips Adjusting the Banks together Head 3 Bank AHead 3 Bank AHead 2 Bank AHead 5 Bank BHead 4 Bank BHead 6 Bank BHead 5 Bank BHead 4 B
Printer Tips The two 3 Print Head Assemblies need to be synchronized using the Adjust Print menu when the Test Pattern looks like one of the two exam
Printer Tips • Press the [ - ] minus (LESS) button to decrease the Move Bank B value on the LCD display. • Press the [Enter] button to select the d
NOTE: This equipment has been tested and found to comply with FCC Rules Part 15 subpart B Class B for a digitaldevice. These limits are designed to pr
Printer Tips Moving the Wipers The 3 Print Head Assemblies have several holes for relocating the two narrow Wipers. Move the wipers when synchronizi
Printer Tips Included in the Accessories are Cartridge Capping Assemblies to enclose the nozzles of the print cartridges. Proper use of the Cartridg
Printer Tips Affects the performance of the Printer Factors that Affect the Printers Performance The 30K Printer is designed to give the best possib
Running with the Feeder Assembly Setting up a feeder to work with the printer. To use a feeder with the printer the setup requires two consideration
Running with the Feeder Assembly Bryce Feeder Parts & Locations The red lights on the back of the feeder indicate when the feeder is operatin
Running with the Feeder Assembly Attaching the Bryce Feeder Assembly Pull connector from slot. 1. Pull the connector out from the Feeder. 2. Mov
Running with the Feeder Assembly 1. Place the Feed Ramp Assembly onto the Feed Ramp Holder. Align the holes on the sides of the Feed Ramp Assembly
Running with the Feeder Assembly Setting the H-Block Assembly Whenever the printer will be printing on a different media type it is necessary to re-
Running with the Feeder Assembly Setting the Sliding Fence 1. Set one or a few pieces of media in the center of the Feeder. Slide Fences towards me
Running with the Feeder Assembly Setting up and using the Feed Ramp Extension Overly long media is accommodated using the Feed Ramp Extension, also
TABLE OF CONTENTS FOREWORD INTRODUCTION PRINTER PARTICULARS Chapter 1 Configurations ...
Printer Menu System Front Panel Controls and LCD Display Use the controls on the Front Panel Assembly, consisting of six control buttons and an LCD
Printer Menu System Depress the [Menu] and [-] buttons to access the Service Menu. Exit the control panel menus. First press [Enter] to save a menu
Printer Menu System Main Menu Use this menu to choose the format and style of address printed and for information to assist in production. Selected
Printer Menu System Cartridges. The printer achieves this by reducing the available area used for printing. Note: Increasing the setting decreases t
Printer Menu System 3. FONT Use this option to alter the fonts characteristics: typeface, point size, spacing, stroke weight, and style. The printer
Printer Menu System 4. BARCODE Use this option to print a USPS (US Postal Service Postnet Barcode) barcode on the piece of media and to place it abo
Printer Menu System record and advance the display to the next to last record. empty. B. Clear Memory Yes or No This option removes any data left i
Printer Menu System 8. CONVEYER TIME This item increases the length of time the conveyer will stay on. Generally, when the print quality is set high
Printer Menu System 10. PURGE PRINT HEAD This menu item is to clean the ink jet cartridge nozzles. The purge process fires all the ink jet nozzles
Printer Menu System SETUP MENU The Addressing Printer has a Setup Menu that lets you configure the Addressing Printer so it will function correctly
TABLE OF CONTENTS Setting the H-Block Assembly ...5 - 4 Setting the Sliding Fence ...
Printer Menu System Menu Items Selections Explanation The signal is then turned off (0 volts) a second later. Note: The signal is turned on (5 vol
Printer Menu System Menu Items Selections Explanation CR=CR;LF=LF CR=CR+LF;LF=LF CR=CR;LF=CR+LF CR=CR+LF;LF=CR+LF The typical software line term
Printer Menu System Menu Items Selections Explanation DAN ISO 10 SWED / FIN ISO 16 PORTUGUESE ISO 8859 ROMAN 8 WINDOWS LATIN 1 PC 8 CP 1250 B. Inc
Printer Menu System A. Enable/Disable Break Off or On Select the type of command the printer must receive before it stops the feeder to set a gap
Printer Menu System Conveyer Signal line [Pin 2]. Reference the Schematic for the pins to use when connecting to the Conveyer Port. 9. PRE-PURGE Us
Printer Menu System 11. ROM REVISION# This option displays the Firmware Revision installed in the printer and the total number of accumulated print
Printer Menu System SERVICE MENU Use this menu for adjusting the print heads in each bank, the banks to each other, checking the transport and senso
Printer Menu System E. Head 2 side to side F. Head 3 Side to Side G. Head 5 Side to Side H. Head 6 side to side 01 to 99 Press the [Test] button
Printer Menu System I. Bank A to Sensor 00.500 to 36.000 Press the [Test] button to print out a Test Pattern. Check the Test Pattern to determine
Printer Menu System 2. TEST SYSTEM Use this option to check the mechanical and / or electrical operation of the Address Printer. Menu Items Select
TABLE OF CONTENTS CLEANING AND MAINTAINING THE PRINTER Chapter 8 PREVENTATIVE MAINTENANCE ...
Troubleshooting and Diagnostics Users Manual Symptoms & Solutions Chart Revision C 30K USERS MANUAL Section 7 - 1 P/N 90-00203-001 SYMPTOM
Troubleshooting and Diagnostics Revision C 30K USERS MANUAL Section 7 - 2 P/N 90-00203-001 SYMPTOM CAUSE SOLUTION Printer keeps stopping and
Troubleshooting and Diagnostics Revision C 30K USERS MANUAL Section 7 - 3 P/N 90-00203-001 SYMPTOM CAUSE SOLUTION Ink Print Quality is not sh
Troubleshooting and Diagnostics Revision C 30K USERS MANUAL Section 7 - 4 P/N 90-00203-001 SYMPTOM CAUSE SOLUTION Print Quality Problems (Unw
Troubleshooting and Diagnostics Revision C 30K USERS MANUAL Section 7 - 5 P/N 90-00203-001 SYMPTOM CAUSE SOLUTION Parallel Interface, printer
Troubleshooting and Diagnostics Revision C 30K USERS MANUAL Section 7 - 6 P/N 90-00203-001 SYMPTOM CAUSE SOLUTION Print Head Error #1 Bank(s)
Troubleshooting and Diagnostics Revision C 30K USERS MANUAL Section 7 - 7 P/N 90-00203-001 Symptoms and Solutions when using the Bryce Feeder SY
Troubleshooting and Diagnostics Revision C 30K USERS MANUAL Section 7 - 8 P/N 90-00203-001 SYMPTOM CAUSE SOLUTIONFeeder is not sending media to
Troubleshooting and Diagnostics Revision C 30K USERS MANUAL Section 7 - 9 P/N 90-00203-001 Notes: ______________________________________________
Cleaning and Maintaining the Printer Preventative Maintenance: The 30K Printer is designed for trouble free service with a minimal amount of care. P
TABLE OF CONTENTS EAN / UCC REQUIREMENTS APPENDIX I GLOSSARY APPENDIX J ORDERING INFORMATION APPENDIX K OPTIONS & SUPPLIES...
Cleaning and Maintaining the Printer Cleaning the Wipers Side ViewBottom ViewThe Wipers beneath the banks of Print Head Assemblies will over time p
Cleaning and Maintaining the Printer Revision C 30K USERS MANUAL Section 8 - Lint and paper dust will tend to build up on the feeders tires wi
Cleaning and Maintaining the Printer Revision C 30K USERS MANUAL Section 8 - Slide Floor beneath Sliding Fences. Walk belt off Feed Pulleys R
Revision C 30K USERS MANUAL Section A - 1 P/N 90-00203-001 Appendix A • Bryce Office Systems 30K MAIN MENU Flow Chart ----MAIN MENU---- 1.
Revision C 30K USERS MANUAL Section A - 2 P/N 90-00203-001 Appendix A • Bryce Office Systems 30K MAIN MENU Flow Chart ----MAIN MENU---- 5
Revision C 30K USERS MANUAL Section A - 3 P/N 90-00203-001 Appendix A • Bryce Office Systems 30K SETUP MENU Flow Chart ----SETUP MENU---- 1
Revision C 30K USERS MANUAL Section A - 4 P/N 90-00203-001 Appendix A • Bryce Office Systems 30K SETUP MENU Flow Chart ----SETUP MENU---- 8.P
Revision C 30K USERS MANUAL Section A - 5 P/N 90-00203-001 Appendix A • Bryce Office Systems 30K SERVICE MENU Flow Chart ---SERVICE MENU---
Appendix B Hex Chart HEX CHART MSBDECIMAL0163248648096112HEX0123456700NUL DLE SP 0 @ P `p11SOH DC1 ! 1 A Q a q22STX DC2"2BRb r33ETX DC3 #
Appendix C PCL Command Codes Introduction The 30K Address Printer emulates the listed PCL 5 printer command codes. The 30K Address Printer will vir
Introduction This manual is for the person who is new to the Bryce 30K Address Printer and needs step by step instructions to setup and operate the p
Appendix C PCL Command Codes PCL parameterized escape sequences Printer Feature Printer Command HEX Equivalent DEC Equivalent Description Initi
Appendix C PCL Command Codes PCL parameterized escape sequences Printer Feature Printer Command HEX Equivalent DEC Equivalent Description Page
Appendix C PCL Command Codes PCL parameterized escape sequences Printer Feature Printer Command HEX Equivalent DEC Equivalent Description Half L
Appendix C PCL Command Codes PCL parameterized escape sequences Printer Feature Printer Command HEX Equivalent DEC Equivalent Description
Appendix C PCL Command Codes PCL parameterized escape sequences Printer Feature Printer Command HEX Equivalent DEC Equivalent Description Font
Appendix C PCL Command Codes PCL parameterized escape sequences Printer Feature Printer Command HEX Equivalent DEC Equivalent Description Font S
Appendix C PCL Command Codes PCL parameterized escape sequences Printer Feature Printer Command HEX Equivalent DEC Equivalent Description Font
Appendix C PCL Command Codes PCL parameterized escape sequences Printer Feature Printer Command HEX Equivalent DEC Equivalent Description
Appendix C PCL Command Codes PCL parameterized escape sequences Printer Feature Printer Command HEX Equivalent DEC Equivalent Description Start
Appendix C PCL Command Codes To determine page size or cursor movement in Dots multiply by 300 Dots /inch (2.54 cm) for Horizontal and 300 Dots /in
Printer Particulars Revision C 30K USERS MANUAL Section 1 - ConfigurationsThe printer is available in two configurations, as described in the fol
Appendix C PCL Command Codes PCL parameterized escape sequences To utilize the 30K Address Printers internal bar-coding features, records are searc
Appendix C PCL Command Codes PCL parameterized escape sequences Printer Feature Printer Command HEX Equivalent DEC Equivalent Description Bar Code
Appendix D Character Sets 30K CHARACTER SET (Modeled after PC 850 Character Table) 0 16 <SP> 32 0 48 @ 64 P 80 ` 96 p 112Ç 128É 144á 16
Appendix D Character Sets 30K CHARACTER SET (Modeled after 8859 Latin Character Table) 0 16 <SP> 32 0 48 @ 64 P 80 ` 96 p 112 128 144 1
Appendix D Character Sets 30K CHARACTER SET (Modeled after Roman -8 Character Table) 0 16 <SP> 32 0 48 @ 64 P 80 ` 96 p 112 128 144 160
Appendix D Character Sets 30K CHARACTER SET (Modeled after Windows 3.1 Latin Character Table) 0 16 <SP> 32 0 48 @ 64 P 80 ` 96 p 112 12
Appendix D Character Sets 30K CHARACTER SET (Modeled after PC - 8 Character Table) 0 16 <SP> 32 0 48 @ 64 P 80 ` 96 p 112Ç 128É 144á 16
Appendix E Accessory Cable & Parallel Interface The parallel interface port is a standard 36 pin Amphenol type with two metal wire retaining c
Appendix E Accessory Cable & Parallel Interface The Accessory Port allows the printer to work in conjunction with a Conveyor. Accessory Port
Appendix F Printing with Software The industrial printer comes with Windows drivers that allow the use of graphics and a virtually unlimited numbe
More documents for Print & Scan Bryce 30K

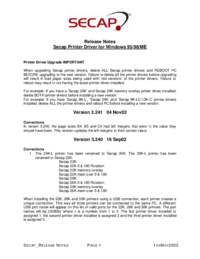










Comments to this Manuals