Bryce 30K Specifications Page 1
Browse online or download Specifications for Print & Scan Bryce 30K. Bryce 30K Specifications User Manual
- Page / 116
- Table of contents
- TROUBLESHOOTING
- BOOKMARKS
- Addressing Printer SA5300 1
- Contents 3
- Overview 10
- SA5300 Printer 17
- Setting Up 17
- Choosing a 18
- Location 18
- Assembling 19
- (continued) 20
- Printer Basics 27
- Setting Up A 28
- Setting 29
- Up A Job 29
- Sideguides 32
- Using the 39
- SA5300 with 39
- Your Computer 39
- Installing the 40
- Printer Driver 40
- Printing 43
- Preferences 43
- Printer 47
- Maintenance 47
- Printer Maintenance 48
- Troubleshooting 57
- Your Printer 57
- Troubleshooting Your Printer 58
- Printer Menus 66
- Specications 100
- Appendix 105
- Glossary 106
- 10 Clipper Road 116
- Conshohocken, PA 19428-2721 116
- www.secapusa.com 116
Summary of Contents
Operator GuideUS/International English VersionAddressing Printer SA5300TM
4OverviewIf you need technical support for your printer, please con-tact SECAP™ at:www.secap.comYou’ll find the latest support information about our p
2SpecicationsPhysical Dimensions16" (406.4mm) high; 30" (762mm) wide; 24" (609.6mm) deepWeight87 lbs. (39.5 kg), including accessories
3SpecicationsEquipment Specifications(continued)Print Modes/Print Resolution• Super Draft: 600 x 150 DPI• Draft: 600 x 200 DPI• Letter: 6
4SpecicationsPrinthead/InkJet CartridgesCartridges: User-replaceable ink jet. Available are: Single ‘Standard’ Black Ink Cartridge; Single ‘Versatile
5SpecicationsMaterial NotesEnvelopes have a flap along the long edge and are pro-cessed by the printer non-flap edge first. Envelopes may have either
6SpecicationsTable of Envelope SizesName Style Dimensions (Inch) Dimensions (Metric) Height x Width Height x Width#6-1/4 3-1/2 x 6" 8
Appendix CGlossaryThis Appendix contains a glossary of terms related to your Address Printer and Computer.
2GlossaryCable Wires that carry the information between the computer and the printer.Centronics parallel interface A device for connecting printers an
3GlossaryDouble feedingA condition in which two or more pieces of media feed at the same time or with-out separation.DPISee dots per inch.Draft qualit
4GlossaryInternal test address messageThe preprogrammed Address that is printed when the Test button is pressed.Interface cableThe cable that connects
5GlossaryPCL commandsA standard printer language of commands to access printer features or options.Point sizeA measurement standard for the height of
5OverviewImportant Safety NotesIn some countries the SA5300 is supplied with a molded mains lead and plug. In other countries, or if the supplied lead
6GlossarySubdirectoryA directory within a directory (or a folder within a folder).TroubleshootingThe process of isolating and correcting a problem.Uni
Index
2IndexAAddresses "Walking" 5Address Smudging 4,5Approved Media 5Assembling the Printer 3BBarcode 11Options, Setting with Menu 11Bold T
3IndexInstalling the Printer Driver 2InterfaceCentronics Parallel 2Interface Problems 6JJamPaper 7LLetter Print Quality 9Light Material 5Light P
4IndexParts and Locations 7preferences 4print quality 6properties window 4Print HeadPosition, Setting 10PrintheadPurging 7Printhead/InkJet Cartr
5IndexTTest pageprinting a 4Test Piece 9Printing 9Throughput 3Troubleshooting 1Addresses "Walking" 5Address Printing is not Sharp 4Ad
10 Clipper RoadConshohocken, PA 19428-2721 www.secapusa.comFor Service & SuppliesContact your authorized SECAP dealer:TMSECAP, located in suburban
6OverviewImportant Safety Notes (continued)• Keep fingers, loose clothing, jewelery and long hair away from the moving parts.• Avoid touching moving
7OverviewPrinter Parts and LocationsBefore operating the printer, first become familiar with the components shown in this section. Many of these compo
8OverviewPrinter Parts and Locations (continued)TelecoConnectorParallel PortUniversal Serial Bus PortPower Switch
9OverviewFeeder Parts and LocationsOuter Fence ExtensionOuter Belt FenceInner Belt FenceInner Fence ExtensionFeeder Floor AssemblyFeed Ramp ExtensionF
10OverviewFeeder Parts and Locations (continued)Feeder Locking KnobMedia Support WedgeInner and Outer Belt FencesFeeder Information Cable Assembly
This chapter explains how to unpack, assemble and connect your new printer. In this chapter:Choosing a Location ...2-2Assembling th
2SetupThe following environmental considerations must be kept in mind when selecting a location for the Address Printer. Doing otherwise may affect th
3SetupAssembling the Printer• Remove the printer and feeder from the boxes they were shipped in. • Be sure to remove any accessories from the boxes.
First Edition, August 2006SV61867 Rev. A ©2006 SECAP™ USA Inc.All rights reserved. This book may not be reproduced in whole or in part in any fashio
4SetupAssembling the Printer (continued)1. Install the FeederA. Prop the printer cover open. B. Plug the feeder information cable into the receptacle
5SetupAssembling the Printer (continued)2. Install the ShockA. Insert the screw through the hole on the printer wall and secure with the bolt provided
6Setup3. Install the Side GuidesUse the screws provided to attach the right and left side guides to the printerAssembling the Printer (continued)4. In
7SetupAssembling the Printer (continued)C. Line up the feed ramp on the feeder floor. Reinsert the quick release pin to lock the feed ramp in place.D.
8Setup5. Connecting the Parallel Cable or USB CableUse the parallel cable to connect the printer to a standard parallel port on your computer, or us
9Setup6. Connect the Power Cord and Turn ONA. Make sure that the power switch is turned OFF (0), then connect the power cord to the printer.B. Plug t
10SetupAssembling the Printer (continued)7. Install the Bulk Ink Assembly (Optional)The bulk ink assembly can accomodate up to six ink reser-voirs. A.
In this chapter you'll learn about key features of the SA5300 printer and how to adjust it to meet the require-ments of your material. In this ch
2BasicsSetting up a print job means adjusting the printer to ac-commodate the width, height, thickness and weight of your material. There are two thin
3BasicsSetting the Proper Feed GapA. Unlatch and lift the lock lever to its highest position. This raises the H-Block.B. Place a sample piece of mate
iContentsChapter 1 OverviewUsing This Guide ... 1-2Welcome to the SA5300 Printer.
4BasicsSetting Up A Job (continued)2. Center the Feed Ramp under the MaterialA. Loosen the Wireframe Clamp Knob.B. Place a sample piece of material i
5BasicsSetting Up A Job (continued)3. Set the Feed AngleThe feed angle of the feed ramp depends on the type of material you're running:• Heavy m
6Basics5. Position the Side GuidesA. Place a sample piece or trial stack of material in the input area.B. Slide the side guides until they almost touc
7Basics6. Load MaterialOnce your printer is set up, you can load material and make a test print.To avoid misfeeds, follow these instructions:A. Make s
8Basics7. Adjust the Media Thickness KnobThe media thickness knob sets the distance between the Print Heads and the material. Use it to compensate for
9BasicsSetting Up A Job (continued)A Note about Print QualityThe printer is designed to feed and print on a range of materials with various finishes a
10BasicsSetting Up A Job (continued)10. Set the Print Head PositionThe final step is to adjust and locate the bank of Print Heads over the media where
11BasicsSetting Up A Job (continued)11. Adjust the Takeaway Roller TensionThe takeaway roller can be adjusted to one of seven ten-sion settings. A. Li
12Basics
Chapter4Using the SA5300 with Your ComputerThis chapter includes instructions for installing the SA5300 printer driver, selecting the printer from a c
iiContents3. Set the Feed Angle ...3-54. Set the Feed Ramp Length ...
2Using the Printer with Your ComputerBefore you can use your printer with your computer, you must install the Appropriate printer driver. The driver g
3Using the Printer with Your ComputerThe following steps explain how to select the SA5300 printer from a Windows software application. The steps are s
4Using the Printer with Your ComputerAccessing the Print Driver1. From the Start Menu, select Settings.2. Click on Printers.3. Right-click on the Bry
5Using the Printer with Your ComputerOrientationOrientation refers to the way the envelope is placed in the printer. There are two orientation options
6Using the Printer with Your ComputerPrinting Preferences (continued)Print QualityThe Print Quality feature allows you to select a setting to meet you
7Using the Printer with Your ComputerPrinting Preferences (continued)The Advanced TabSettings in the Advanced tab provide a means to pause the envelop
8Using the Printer with Your Computer
Chapter5Printer MaintenanceThis chapter describes the procedures you should perform to keep your printer running trouble-free.In this chapter:Replacin
2Printer MaintenanceRemoving Old Print CartridgesWARNING! The ink in the cartridge may be harmful if swallowed. Keep new and used cartridges out of r
3Printer MaintenanceInstalling New Print Cartridges1. Make sure the printer is OFF LINE. With the printer on, press the On Line key until the indicato
iiiContentsCleaning the Sensor ... 5-8Cleaning the Exit Idler and Entry Rollers ...
4Printer MaintenanceReplacing the Print Cartridges (continued)6. Push down on the ink cartridge until it is seated on the bottom of the Head Print As
5Printer MaintenanceInstalling New Bulk Ink CartridgesThe bulk ink tray can hold up to six bulk ink cartridges; one to hook up to each of the six pri
6Printer MaintenanceProlonging the Life of Print CartridgesIncluded in the Accessories are Cartridge Capping Assem-blies. These are designed to enclos
7Printer MaintenanceIf print quality is unacceptable, try the following:• From the Main Menu, select Purge Print Head. The purging process clears any
8Printer MaintenanceCleaning the SensorWith use, a film and/or dust builds up on the eye of the sensor causing misfeeds of media. Periodically use com
9Printer MaintenanceCleaning the Exit Idler and Entry RollersFrom normal operations of the printer the Exit Idler Roll-ers and Entry Rollers will accu
10Printer MaintenanceCleaning the WipersThe wipers beneath the banks of print cartridges will, over time, pick up ink, wax, clay and other material fr
Problems and Solutions...6-2Feed Problems ...6-2Print Quality Problems ...6-3Interface Proble
2Troubleshooting Your PrinterProblems and SolutionsBefore calling SECAP™, look for your problem below. If you can solve the problem yourself, you will
3Troubleshooting Your PrinterProblem Multifeed (feeds doubles) or skewingReason: Separator (H-block) not set correctly. Also ramp set incorrectly.So
ivContents1. Stop On Feed Err (Error) ...A-182. Feeder Signal ...
4Troubleshooting Your PrinterProblem Grey or Light Print–Black InkReason: Ink supply is low, or media thickness knob is set too high.Solution: Che
5Troubleshooting Your PrinterProblem Skewed PrintReason: Sliding fence set incorrectly.Solution: Fence should control media without restrict-ing fe
6Troubleshooting Your PrinterOther ProblemsProblem Motor Turning but no Feed Roller Move-mentReason: Mechanical problem.Solution: Call SECAP™ for S
7Troubleshooting Your PrinterProblem Paper Out or Paper JamReason: Input area is empty.Solution: Refill the input area.Reason: H-Block separator
8Troubleshooting Your Printer
Appendix AUsing the Control Panel MenusUse the printer menus to control how your printed material looks. This appendix describes each menu and its opt
2Printer MenusThe buttons on the control panel perform the following functions:This Button... Does This...On Line Toggles (switches) between ON LINE (
3Printer MenusThe printer has three menus that can be displayed on the operator panel:• The Main Menu controls how your printed material looks. • Th
4Printer MenusTo select an option:1. Press the On Line button until the indicator goes out (showing the printer is Off Line).2. To access the Main Men
5Printer MenusUsing the Main MenuThe Main Menu options are: 1. Address Layout2. Print Quality3. Font4. Barcode5. Address Recovery6. Clear Counte
Chapter1OverviewThis chapter explains what's in this guide, and tells you how to order supplies and where to get more information about using you
6Printer MenusA. DIST FROM LEFTB. DIST FROM TOPC. LINE SPACINGD. ORIENTATIONMain Menu Menu OptionsEXECUTIVELETTERDRAFTSUPER DRAFTA. NAMEB. SIZEC
7Printer MenusDistance from LeftDistance to Right1. Address Layout Use the Address Layout option to set up the way an ad-dress appears on the printed
8Printer Menus1. Address Layout (continued)B. Distance from TopThis menu item allows you to change the position of the record without moving the ban
9Printer Menus2. Print QualityThis option changes the number of dots sprayed to print characters or graphics on the media. Changing the amount of ink
10Printer Menus3. Font SelectionThe SA5300 has 12 internal fonts. All fonts are scal-able from 4 to 30 point size, in 5 width settings, and can be pr
11Printer Menus4. BarcodeUse this option to print a USPS barcode. The options on this menu are: A. Location, B. 5 Digit On/Off, and C. Bar Width.A. L
12Printer Menus5. Address Recovery Use this option to direct the printer’s memory to go back a certain number of addresses when an error occurs in or
13Printer Menus6. Clear CounterClear Counter should be selected before you start a new printing batch. This resets the counter on the display to zero
14Printer Menus8. Conveyor TimeThis setting can only used if the model of conveyor stacker being used supports this function. This item in-creases th
15Printer Menus10. Purge Print HeadThis menu item is used to clean the ink jet cartridge nozzles. The purge process fires all the ink jet nozzles onto
2OverviewUsing This GuideRefer to this guide for information about printer setup, op-eration and troubleshooting. It is organized as follows:Chapter 1
16Printer MenusUsing the Setup MenuTo access the Setup Menu, the printer must be OFF LINE. If the printer is ON LINE, press the On Line but-ton once
17Printer MenusSetup Menu Menu OptionsA. SYMBOL SETB. INCH/MILLIMETERC. MENU LANGUAGE1. STOP ON FEED ERR2. FEEDER SIGNAL3. LINES PER ADDRESS4.
18Printer Menus1. Stop On Feed Err (Error)Use this option to stop the printer from feeding more media when an error occurs. Otherwise the printer wil
19Printer Menus2. Feeder Signal (continued)D. On/Quick OffThis option turns on a signal whenver one or more reocrds are in the buffer to be printed.
20Printer Menus5. Hex Dump ModeThe information provided here is for those of our cus-tomers who are technically inclined.The Hex Dump Mode option cau
21Printer Menus0123456789ABCDEFNULSOHSTXETXEOTENQACKBELBSNTLFVTFFCRSOSIDLEDC1DC2DC3DC4NAKSYNETBCANEMSUBESCFSGSRSUSSP!"#$%&′()*+,–•/0123456789
22Printer Menus6. LanguageThe SA5300 has several language sets installed. The options on the language menu are: A. Symbol Set; B. Inch/Millimeter; C.
23Printer Menus7. Transport SpeedSelect this item to slow down the transport of the me-dia to increase drying time for the ink and assist in the hand
24Printer Menus8. Postal Bundle Brk (Break) (continued)B. Break CharacterThis option sets what character the printer must receive before it will mo
25Printer Menus9. Pre-PurgeUse this option to keep the print heads from drying out and to clear the inkjet nozzles automatically while oper-ating the
3OverviewChapter 6, TroubleshootingContains a list of possible problems and their solutions.Appendix A—Using the Control Panel MenusExplains the Main
26Printer Menus10. Feed GapTwo settings are available to modify how the printer reacts. Use this option to help when feeding very glossy media or shor
27Printer Menus12. Print Head SizeEnable this option for the printer to keep track of the ink usage correctly for the type of ink supply you are using
28Printer MenusUsing the Service MenuTo access the Service Menu, the printer must be OFF LINE. If the printer is ON LINE, press the On Line button onc
29Printer Menus1. Adjust Print (continued)In this example, the crooked line in the center indicates Print Cartridge No.3 has to have the printer perf
30Printer Menus1. Adjust Print (continued)When a line of print is split apart, or the left edge of a block of lines don’t line up with the left edge
31Printer Menus1. Adjust Print (continued)Scroll through the Adjust Print menu options until the HEAD 2 SIDE TO SIDE option is displayed on the LCD p
32Printer Menus1. Adjust Print (continued)I. Bank A to Sensor/Bank B to Sensor• Bank A to Sensor - Use this option to set the distance between the s
33Printer Menus2. Test SystemUse this option to check the mechanical and/or electrical operation of the SA5300.Once you have selected Test System fro
34Printer Menus
SA5300 SpecificationsAppendix BThis Appendix contains detailed hardware and material specifica-tions for the SA5300 printer.In this Appendix:Equipmen
More documents for Print & Scan Bryce 30K
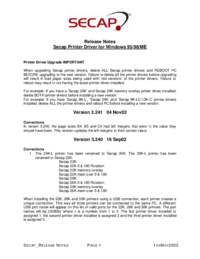



 (7 pages)
(7 pages)







Comments to this Manuals